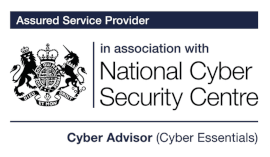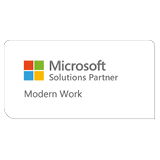How To Use Virtual Desktop in Windows 10

If your business is currently using multiple monitors to improve workflow, we’ve got some news for you. You can go virtual with virtual desktop. This little-known feature is built into Windows 10, and it brings efficiencies and flexibility that physical monitors alone can’t rival.
What is Virtual Desktop in Windows 10?
Similar to multiple monitors, use of the virtual desktop feature provides additional workspaces for your apps, allowing the user to increase productivity. However, you don’t need additional hardware, and its functionality is built right into Windows 10. And the best thing about it? You can combine this technology with multiple monitors to exponentially increase the amount of available workspace!
Now, if you’re an IT manager, you’ll know that the concept of a virtual desktop is nothing new. Mac and Linux have been pedalling their solutions since the late 90s, and there are third-party apps too. If you’re a micro-business looking for an alternative to multiple monitors without the IT management integration, we’ll let you into a secret. Because virtual desktop is a built-in feature of Windows 10, your employees can access multiple desktops on all of their Windows 10 devices.
What can you do with Virtual Desktop in Windows 10?
Having access to multiple desktops allows you to create separate temporary workspaces, which can be handy when you want to:
- Keep unrelated, ongoing projects organised and easily accessible
- Keep all likeminded apps open, and in their own space without having to close or minimise the other apps you’re running
- Keep multiple full-screen apps open when you have a limited number of physical screens
Use Virtual Desktop for more effective remote working
With a lot more of us working from home these days, virtual desktops provide an ideal way to separate your work life from your home life if you don’t have a dedicated work machine. Simply create an additional desktop, move all your work apps to it, and switch back to your main desktop at the end of the day.
Getting started
Here’s a quick run through the main commands to get you up and running:
1. Create a new Virtual Desktop
Either click the Task View button (see the image below) or if you’re a computer geek, you can press win+tab to get the Task View screen.
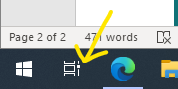
From there, hit the New desktop button, et voila! You now have a virtual desktop, and you can create as many as you can handle. We know because we ran a little test in the name of research and created over 600 desktops before our machines started to complain. We don’t recommend that you try this at home, by the way. There’s a high risk of dying from the boredom of deleting each desktop.
2. Switch between desktops
You can either click on the desktop at the top of Task View or use the keyboard shortcut ctrl+win+right arrow / ctrl+win+left arrow to cycle through them.
3. Move apps between desktops
Drag the thumbnail onto the desktop you want the app to live on.
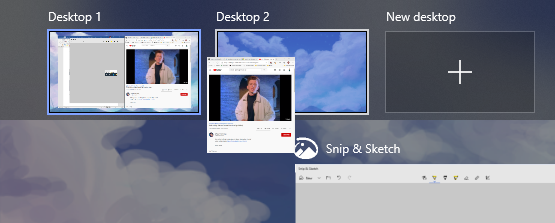
4. Delete a desktop
Click the X on the thumbnail, just as you would with any other app.
Other useful tips
If you’re already on one of the virtual desktops, any apps that you open there will remain on that desktop until you move them.
For example, if you’re on Desktop 4, and you open Excel, the programme will stay open on Desktop 4, even if you then open and close it on Desktop 2. This way, if you have a project workspace on the go, you can open and close as many instances of your apps as you need without affecting the other instances already opened elsewhere. Also, if you have Excel opened on Desktop 4 but nowhere else, and you’re in Desktop 1, you can still click on the Excel icon on the taskbar to jump straight to the open version of Excel on Desktop 4, combining all the functionality of a single desktop with the screen space of infinite monitors. Whahoo!
Any apps you have open on the desktop you close will be transferred to the desktop immediately to the left of it.
So, if you have four desktops and you close Desktop 3, it will move all those apps over to Desktop 2, and Desktop 4 will be renamed to Desktop 3.
The best way to find out how you can use virtual desktops is to jump in and give it a try! Seriously, unlike many things in IT, there’s no way to “mess anything up”, so play around with them to your heart’s content. And who knows – you might find a super-productive way to integrate them into your workflow, giving you more space without needing to get approval from the boss for more hardware.
As always, if you have any questions, you’re always welcome to give us a shout on 0117 325 0370 or email info@geeks.co.uk.