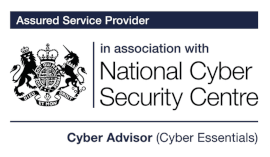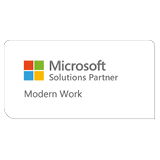How to Use Microsoft Teams Shortcuts Like a Pro
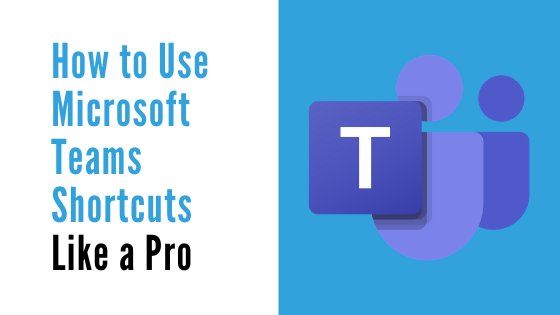
Getting to grips with Microsoft Teams shortcuts will give you a seriously slick user experience and make you super-efficient. If you’re an occasional user, learning a handful of common commands will probably be enough. But, if you spend a lot of your working day using Teams or have geeky tendencies, there are a fair few shortcuts that you might want to commit to memory.
How to use Microsoft Teams shortcuts
The essentials
Here are six shortcuts that you’ll probably use most:

All Shortcuts
For the wannabe super-user, here’s the full list of shortcuts to help you boss chat, meetings and navigation.
General
Access the basic functionalities within Teams quickly and easily:
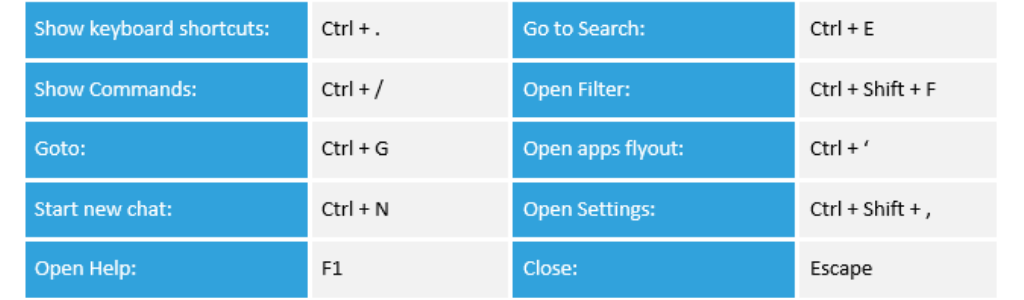
Navigation
Get to where you want to be within Teams in fewer clicks:
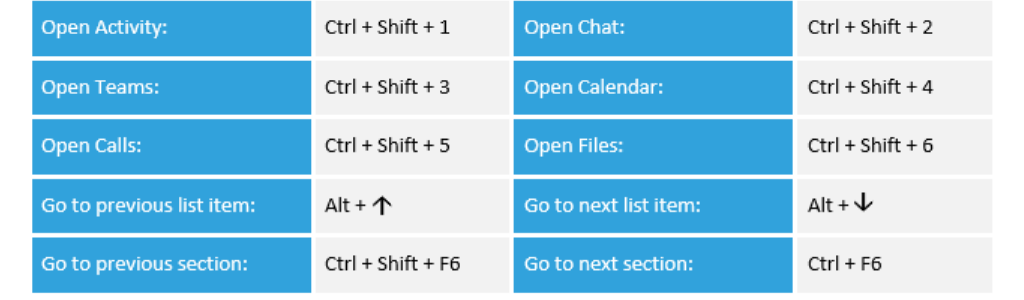
Chat
Start and respond to conversations in as few steps as possible:

Meeting, calls and calendar
Schedule and hold meetings and calls with ease:
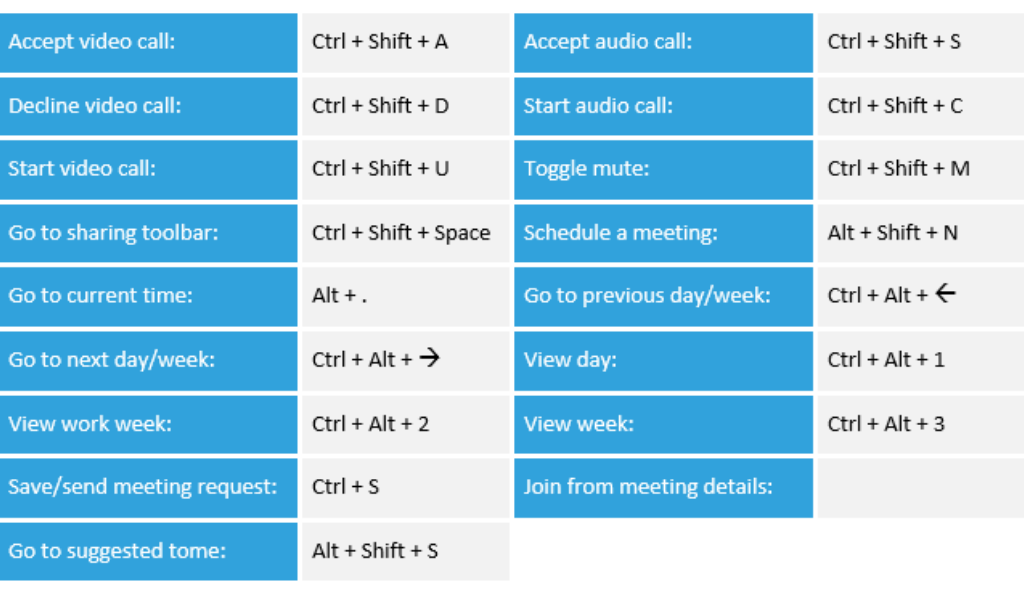
Slash commands feature
Slash commands are shortcuts that you type into the search bar at the top of Teams to perform an action quickly. This function is not available on mobile just yet, but you can access it on the desktop app and in the browser version of Teams.
Here’s the lowdown on the full list of commands:
Update your status
Let your colleagues know if you are available, away, busy or if you don’t want to be disturbed by typing /available, /away, /busy or /dnd.
Conversations
Quickly chat with or call a specific person:
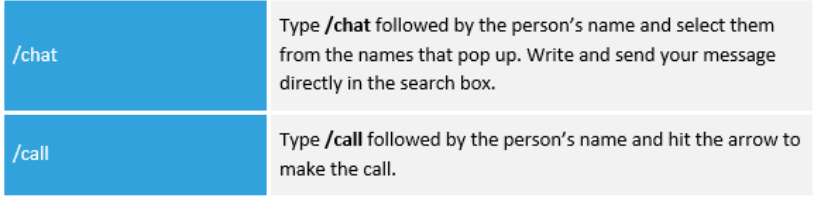
Finding posts
Stay up to speed with your chat and team messages and find saved posts:
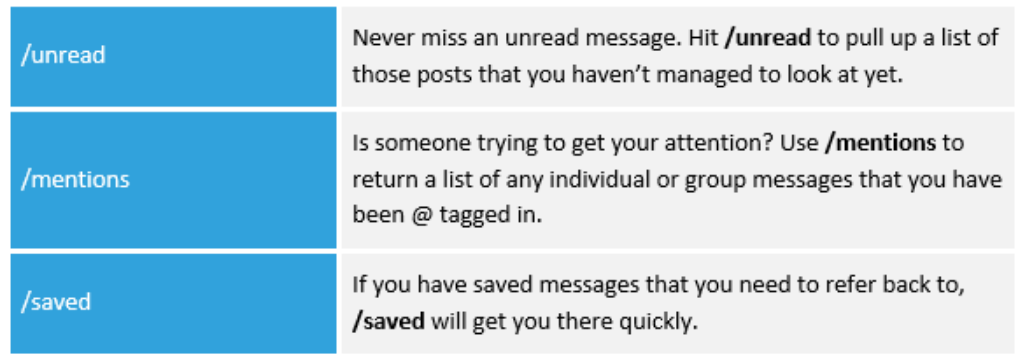
Get to know your teammates
Find out more about your online colleagues’ and their role within your organisation or project:
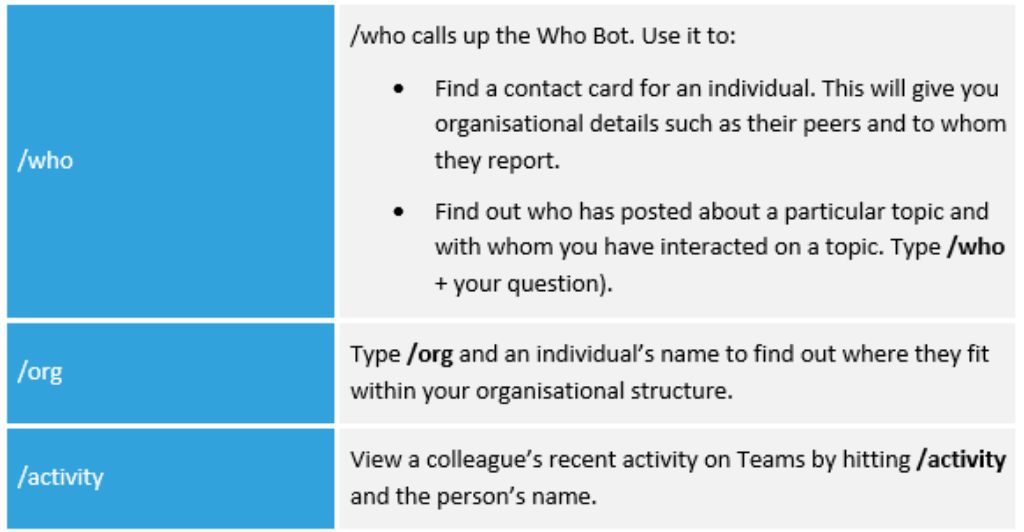
Get things done
Add Wiki notes, find files and navigate channels and teams:
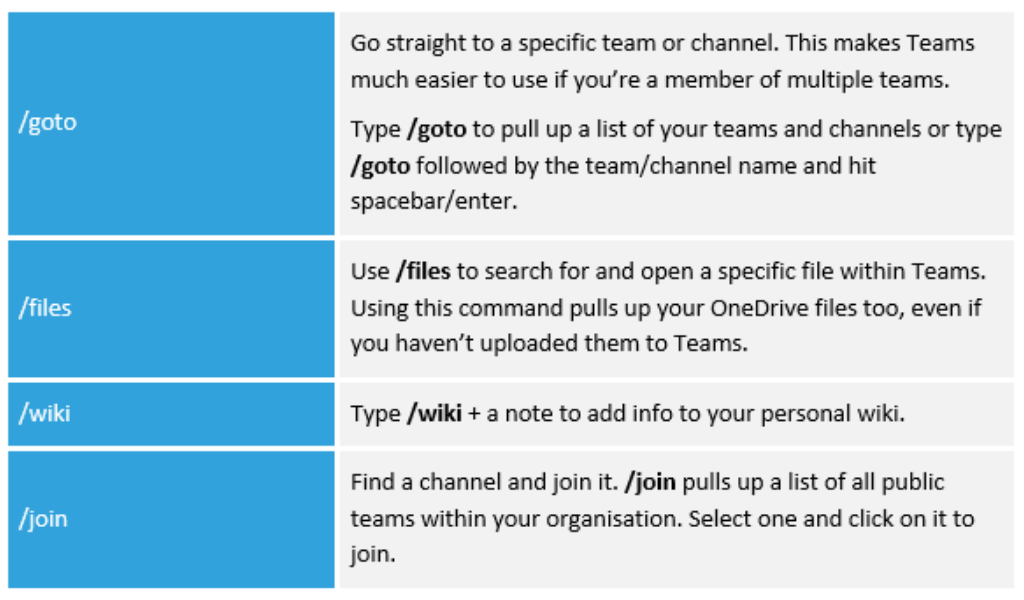
Get help and support
Access Teams support functions and product update notices:
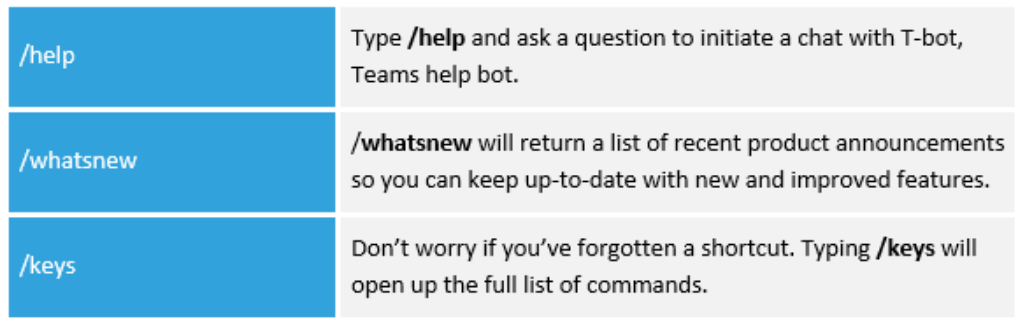
Now it’s over to you to have some fun with your keyboard ????.